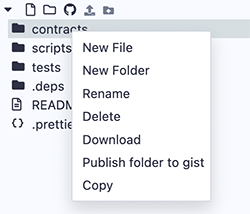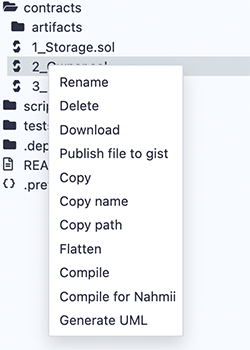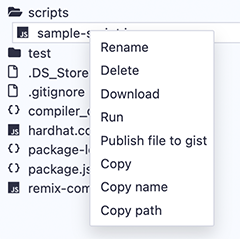文件管理器
文件浏览器用于管理工作区和文件。此插件还包含许多快捷方式和命令。要进行快速导览,请右键单击文件以获取弹出菜单,并检查插件右上角的折叠菜单。
要找到“文件浏览器”模块-请点击“文件浏览器”图标。
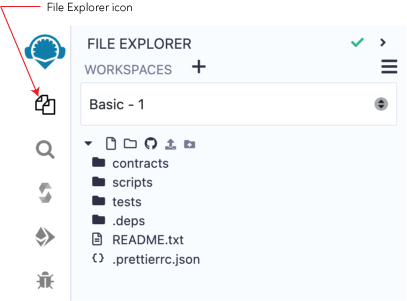
页面顶部的绿色勾号表示此插件由Remix团队维护。单击符号时,将显示有关该插件的更多信息-包括指向本文档的链接。
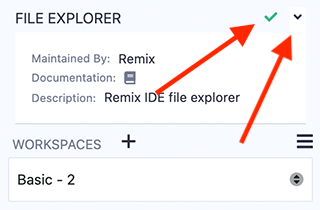
文件存储
Remix IDE 默认把文件储存在 IndexedDB 中。
在Remix IDE Online中编码与在Google doc中写作是不同的。
谷歌文档将你的工作保存到你在谷歌服务器上的账户。
Remix没有用户账户。默认情况下,文件只保存在浏览器的本地存储中。因此,要小心谨慎,浏览器的存储不是永久性的!
有一个文件备份和文件保存策略是非常重要的。
检查以下技术: 。
重要提示: 清除浏览器存储空间和IndexedDB将 永久地删除 存储在那里的所有文件。为谨慎起见,在删除你的工作区之前,先备份你的工作区……以防万一。
文件存储在你的硬盘上
remixd
在使用Remix Online IDE时,要将文件存储在计算机硬盘上,请使用 Remixd 。
Remixd是一个在电脑上运行的NPM模块。它允许你与Remix IDE共享你电脑上的指定文件夹。
Remix桌面
Remix Desktop是Remix IDE在Electron应用程序中的一个版本。请注意,使用Remix Desktop时,您不能使用MetaMask这样的浏览器钱包,因为Remix Desktop不在浏览器中运行。要连接到公共网络,你需要使用像Infura这样的服务,然后使用WalletConnect插件来批准移动设备上的交易。
将Remix连接到远程Git仓库
如果你没有使用Remixd,强烈建议你保存到远程repo。 (浏览器确实会崩溃,导致本地存储和indexedDB被破坏。)
Remix IDE 可以连接到 GitHub (或类似服务) 或 IPFS 托管的远程 Git 仓库中。 大部分 Git 操作都在 DGit 插件中完成的(DGit 代表分布式GIT)。
当工作区被Git初始化时,分支管理也可以在文件资源管理器的底部找到。
您也可以阅读这篇关有关 在 Remix 中保护您的文件的文章
工作区
Remix中的工作空间是分隔项目的特殊文件夹。 一个工作区的文件不能导入或访问不同工作区的文件。 选择一个工作区是通过 工作区 选择框完成的。
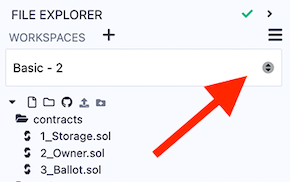
新工作区
通过点击 “+”按钮或进入文件资源管理器右上方的折叠菜单,可以创建工作空间。

在制作一个新的工作空间时,Remix提供了以下模板:
空白
Remix默认
OpenZeppelin ERC20
OpenZeppelin ERC721
OpenZeppelin ERC1155
0xProject ERC20
Gnosis MultiSig
当选择一个OpenZeppelin模板时,可以添加额外的功能。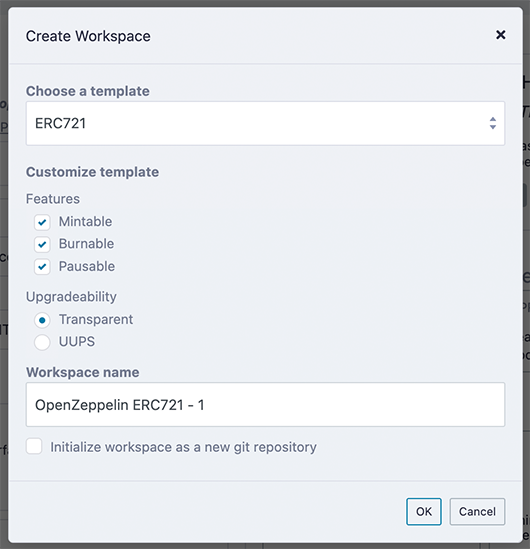
工作区操作
工作区折叠菜单 是用于对整个工作区进行操作的。
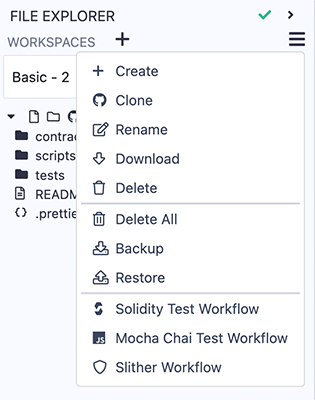
克隆
当点击克隆时,你会被要求提供一个远程版本库的网址。一个新的工作空间将被创建,它将包含克隆的 repo。要管理这个Git repo,请到Dgit插件。
备份
备份是在一个.zip文件中下载所有的工作区。该压缩文件将有一个名为 .workspaces 的文件夹,它将包含每个工作区的文件夹。 根据你的操作系统,你可能需要改变.workspaces文件夹的设置,使其可见。
恢复
恢复只是为了上传备份压缩文件。
创建GitHub Actions
创建Solidity Test Workflow、Mocha Chai Test Workflow和Slither Workflow的工作区操作是为了创建GitHub Actions。当点击时,在活动工作区的.workflows文件夹中会创建一个.yml文件。
用Git初始化的工作空间
在工作区选择框中,使用Git初始化的工作区将在它旁边显示Git图标。

要为GIT初始化一个新的工作区,请勾选创建工作区模式底部的方框。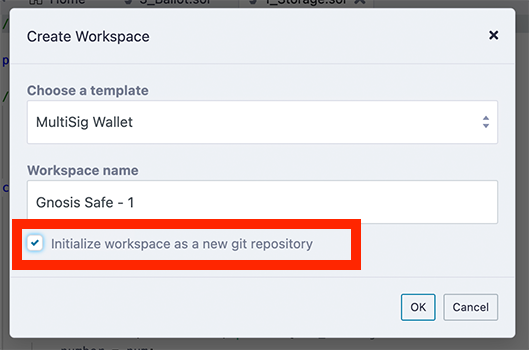
使用文件的工作
当一个文件被点击时,它将出现在编辑器中。
在工作区选择框下有许多对文件进行操作的图标。 更多的操作可以通过右键点击一个文件或文件夹(见下文)。
![]()
**A.**创建一个文件
**B.**创建一个文件夹
**C.**将该工作区的所有文件发布到GIST
。**D.**上传一个文件到当前的工作区
**E.**将一个文件夹上传到当前工作区
。
新建文件
新建文件有两种方式:
第一种方式是点击新建文件图标 (图1中的H.),然后文件管理器中会出现一个输入框用来输入新文件的名称。输入文件名后,编辑器中就会打开一个新的空文件。如果文件名没有后缀,就会自动添加默认后缀 .sol 。
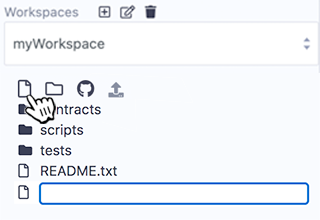
创建文件的第二种方式是在文件或文件夹上点击右键,得到一个弹出菜单。
新文件将放置在工作区当前选中的文件夹中。如果选择了文件而不是文件夹,则新文件将放置在该文件的文件夹中。如果未选择任何内容,则该文件将放置在当前工作区文件夹的根目录中。或者简而言之 — 注意新文件所在的文件夹。
发布到 Gist
这个图标 (标注在图1中的J.) 可以发布当前工作区的所有文件到 gist。Gist API 需要用户授权才能把文件发布到 gist 。
点击这个链接去到 Github 访问令牌管理页面,点击 Generate new token 按钮。选中 Create gists 复选框,再点击 Generate token 按钮即可生成一个新的访问令牌。请确认你已选中 Create gists 复选框,这可以使你的访问令牌拥有创建 Gists 的权限。
复制这个访问令牌,粘贴到 Remix 设置模块中的 Github 访问令牌那一栏。然后点击保存。
你也可以通过右键单击文件或文件夹来发布。
文件资源管理器中的Git
在Remix中,一个工作空间可以用Git来初始化。 然后,Git命令在工作空间上进行操作。
初始化
关于初始化工作区的信息,请看这个 section。
克隆
克隆命令位于工作区汉堡包菜单中。 更多信息,请参见有关工作区操作一节。
分支管理
当你在一个用 Git 初始化的工作空间里,在文件资源管理器的底部,你会看到管理分支的地方。
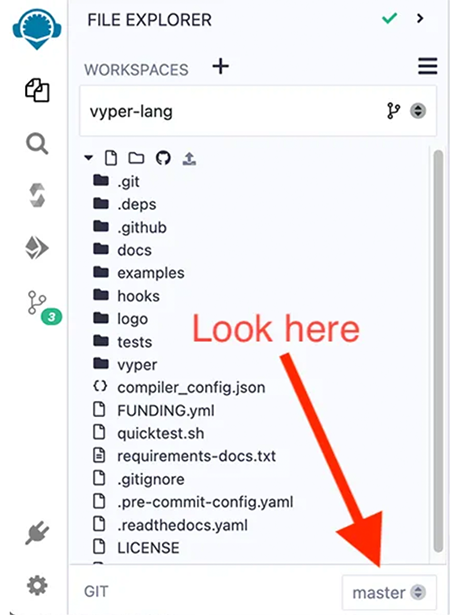
然后,当你点击分支名称时,这部分就会展开,有一个切换分支和创建新分支的界面。
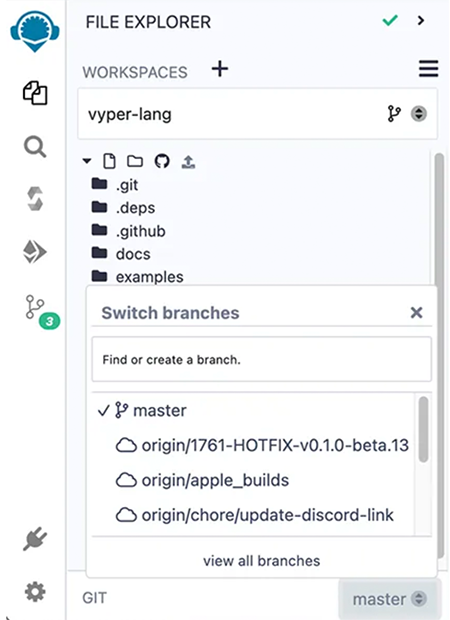
其余的Git命令,请到DGit插件中查看。
关于DGit插件的更多信息,见 本文 。